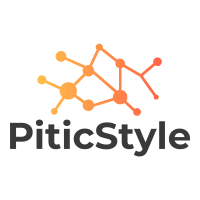Managing your inbox can be a daunting task, especially when it comes to deleting multiple emails at once. With the ever-increasing influx of emails, it’s essential to stay organized and maintain a clutter-free inbox. Gmail, the widely-used email service by Google, provides multiple options for managing and deleting emails. This article will provide a unique and comprehensive guide on how to delete multiple emails in Gmail on your laptop.
Step 1: Accessing Gmail on Your Laptop
Table of Contents
To get started, open your preferred web browser and navigate to the Gmail website (https://mail.google.com/). Log in with your Google account credentials, and you’ll be directed to your Gmail inbox.
Step 2: Selecting Multiple Emails for Deletion
Once you’ve accessed your Gmail inbox, you can start selecting multiple emails to delete. There are various methods to do this:
a. Selecting emails individually: To select emails individually, click the checkbox located to the left of each email in your inbox. The checkbox will display a checkmark, indicating that the email has been selected.
b. Selecting all emails on the current page: If you wish to select all emails displayed on the current page, click the checkbox located in the top-left corner of the email list, above the individual checkboxes. All emails on the current page will be selected.
c. Selecting all emails in a particular category: If you have categorized your emails using Gmail’s built-in labels, you can select all emails within a specific category. Click on the label on the left sidebar, and then click the top-left checkbox to select all emails within that category.
d. Using the search bar to filter and select emails: You can use the search bar at the top of the page to filter your emails based on specific criteria (e.g., sender, subject, or date). After entering your search query, click the search button or press Enter. Once the search results are displayed, click the top-left checkbox to select all emails in the filtered list.
Step 3: Deleting Selected Emails
After selecting the emails you wish to delete, click the trash bin icon located at the top of the email list. This action will move the selected emails to the “Trash” folder. Note that these emails are not permanently deleted yet – they will remain in the “Trash” folder for 30 days before being automatically and permanently removed.
Step 4: Emptying the Trash Folder (Optional)
If you want to permanently delete the emails immediately, navigate to the “Trash” folder by clicking “More” in the left sidebar and selecting “Trash.” Once you’re in the “Trash” folder, click the “Empty Trash now” link located at the top of the email list. A confirmation prompt will appear – click “OK” to proceed. Keep in mind that this action is irreversible, and the emails will be permanently deleted.
Conclusion
Delete multiple emails in Gmail on your laptop can be accomplished with ease using the steps provided in this comprehensive guide. Regularly managing and deleting emails will not only help maintain a clutter-free inbox but also improve your overall email experience. Stay organized and enjoy a more efficient Gmail experience by utilizing these simple techniques for deleting emails.