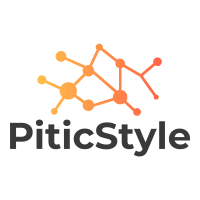Logitech Keyboard is one of the very most used keyboards today, and most people don’t know how to take a screenshot using the keyboard. Taking snaps now and then is a lot easier on smartphones. However, when it comes to the computer, it gets annoying for some people! The worst thing we face is different keyboards having different keys for the position! Here, we will discuss how to print the screen on Logitech Keyboard in some easy steps! This content explains how to take a screenshot on a Logitech keyboard.
Methods of Print Screen Logitech Keyboard
For most of the keyboards having the Prnt Scrn button added, the method is easier than other keyboards. All you need is to go through the below-mentioned steps and you are done!
1. First of all, go through the keyboard and obtain the button Alt.
2. Then, you have to go through the Prnt Scrn button.
3. Now, all you need is to press both ALT and PRNT SCRN buttons together. Whenever you press both these buttons simultaneously, it will print the screen on.
How to Screenshot On A Logitech Keyboard
1. Windows
On Windows, push the Windows key+PrtSc. The PrtSc may share a key with another button such as Insert, Delete, or Tap. You will need to press Fn+Windows key+PrtSc. However, to capture the on-screen activity, press Windows key+Alt+PrtSc.
2. Mac
To capture a screen on Mac, you can press Shift+Command+3, or you can press Shift+Command+4 to choose the component of the screen you’re willing to capture. Alternatively, you can press Shift+Command+4+Spacebar to screenshot a particular screen element. Then, once you’ve taken the screenshot, you can press Shift+Command+5 to view all screenshots and screen recorder.
What Is The Best Way To Take A Screenshot With A Wireless Keyboard?
To capture a screenshot of your current screen, just hit the “PrtScn” key on your computer keyboard. “PrtScn,” “PrntScr,” and “PRTSCR” are typical valid ways to express “PrtScn,” as is “Print Screen.” When the PrtScn button is not blowing red, this means pressing “Fn” will perform this function. By hitting Alt-PrtScn, you might take a screenshot.
How Do I Crop My Screen?
Select “Start Cropping” in the context menu or press the ‘s’ key on the keyboard. Move the cursor before diagonal corner of the area where you want to capture. Click the mouse right button again. Select “Stop Cropping” in the context menu or press the ‘t’ key on the keyboard.
Method 1: Fn + Del Buttons
However, not all keyboards hold the Prnt Scrn button added. If you work with Logitech keyboard k780, you could ask “where is the print screen key on the Logitech keyboard!” Unfortunately, there exists none!
Here, you don’t have a dedicated Print Scrn button already; you can find just a little confused. Here, we will solve your issues! If you are using your Logitech keyboard in Windows, there is a simple method to undertake it. Follow these steps to print the screen on your Logitech keyboard k780.
• To print the screen, you have to be sure that you will be using the latest Windows 10 Update. Assuming you have this one, it’s easy so that you can convert the print screen key to open screen snipping. As there is not any need a print screen key, you have to settle for the Fn and Del buttons.
Now that you have the latest update, let’s proceed to the steps that you need to follow for making this work!
1. First of all, get your hands on the Setting menu of your personal computer. For this, go through the Start Menu and go to the typing area. In the typing box, you have to type Settings. It’ll enhance the gear icon for you. Take your cursor there and select it.
2. Once you get into the Settings menu, you will notice a blank box above all mentioning “find a setting.” Your job is to pass through that box and type Print Screen. Once you type it, several options should come before you.
3. Among those options, you will get to see an option that will help you in deciding the Print Screen shortcut. Choose that one. Get your hands on the cursor and toggle it to change it on. It will certainly mention “use the PrtScn button to open screen snipping.” As soon as you switch it on, you are prepared!
4. Now, all you need is to grab the part of the screen according to your desire. And, you may need to press Fn and Del button. Make sure you are pressing both these buttons simultaneously. This is one way you can print the screen on your Logitech Keyboard k780!
Method 2: Shift and Windows Key
The previous method that we mentioned above works just fine for nearly all the users that don’t have a dedicated print screen on their keyboard. However, periodically you might see the Logitech keyboard print screen not working.
In that case, the Fn + Del buttons might be assigned for a few other specific program in your Windows 10. Though this is rare this happens too. In that case, you can try the prior method and if it doesn’t work, the current method can be helpful too.
• For this method, you won’t need to switch on the Print Screen shortcut from the Settings. Instead, you could work with this even if the shortcut is not switched on. All you need is to undergo the keyboard and press a few buttons. The most recent update is usually not required here. But it’s better if your Windows is updated.
Enough discussions already, right! Let’s get back to the steps. That one is a pretty simple step, check it out!
1. Go through your keyboard and press the Shift key combined with the Windows key and S. Well, briefly, you have to press all three of the buttons together. Press Shift + Windows Key + S. Once you press most of these simultaneously, you will see the cursor changing its outlook. 2. Here, the cursor will look like a plus sign instead of looking like an arrow. Now, your job is to use the cursor to select the area that you want to capture. Select it with the plus sign and capture it to the clipboard!