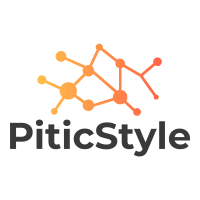Users are advised to update the firmware of their Netgear routers to enhance WiFi performance. However, a lot of them have reported a certain issue: the Nighthawk router not working after the firmware update. If you are also troubled by the same problem, then we’ve got you covered. In this article, we will provide you with a list of solutions to get rid of the issue. So, let’s get started.
Fixed: Router Not Working After Firmware Update
Table of Contents
- Reboot Your Netgear Router
The first and foremost reason why the Netgear router stopped working after the firmware update process might be technical glitches. To get rid of them, it is advised you give a fresh start to your router.
Here is a list of instructions that will help your reboot your Netgear router:
- Disconnect all the wired or wireless devices connected to your Netgear router.
- Now, it is time to unplug the router from the wall socket.
- Wait for some time.
- Thereafter, plug the Nighthawk router back into the wall socket.
- Reconnect your WiFi-enabled devices to the router.
Once done, try to access the 192.168.1.1 IP address and see if you get success. In case of failure, have a glance at the next troubleshooting hack.
- Place the Router Properly
Chances are that you’ve placed your Netgear Nighthawk router at an improper location that has led you to the issue you’re currently facing. Therefore, consider changing the location of your Netgear router. Have a tab on the following points while relocating it:
- Place the Netgear Nighthawk router away from corners and concrete walls.
- Choose a no-interference zone to place the router. An ideal location is away from televisions, cordless phones, refrigerators, treadmills, etc.
- Do not place the router near any Bluetooth device.
- Avoid placing the router in close proximity to fish tanks and metallic objects.
- Connect WiFi Devices Properly
Your Netgear router might also not work if it is unable to establish a consistent connection with the modem. Therefore, check whether both WiFi devices are placed close to each other. If not, bring the router close to the modem. But, keep in mind to maintain a safe distance. Else, it can result in a clash of WiFi signals of both devices inviting issues similar to the one you’re already struggling with.
You can also create a wired connection between your WiFi devices for flawless communication. So, do yourself a favor and bring the Ethernet cable to work. Use it to establish a direct connection between your Netgear router and the modem. However, avoid using a damaged Ethernet cable.
- Reset the Router
The router stops working after a firmware update if users upload the wrong firmware file on their WiFi device. Perhaps, you’ve joined the queue.
To resolve the issue, you need to reset your Nighthawk router. This action will restore your WiFi device to the factory default mode. In other words, the customized settings from the router will get wiped off and you’ll need to reconfigure it by accessing the Nighthawk router login page.
Check the following instructions to give your router a perfect start by resetting it:
- Ensure that the router is receiving a consistent power supply from the wall outlet.
- Now, start looking for the Reset button on the Nighthawk router.
- Once found, grab a sharp object and use it to press the Reset button.
- The router will get restored to the factory default settings.
Perform Netgear Firmware Update
After resetting the router, follow the steps given below to update the firmware:
- Ensure that you have access to a super-fast internet connection.
- Grab a PC or laptop and launch a web browser of your preference.
- Download the firmware file for your Netgear router and save it at a convenient location on your PC.
- Launch a new tab on the web browser and type routerlogin.net into the address bar.
- Press the Enter key to get redirected to the Netgear router login page.
- After reaching there, enter the default login credentials of the router into the provided fields.
- Click the Log In button.
- You will reach the Netgear router dashboard.
- Click the Settings menu and locate the Maintenance tab.
- Once found, select it and click the Firmware Update option.
- You will be prompted to upload the firmware file.
- So, find the router’s firmware file and upload it. pointclickcarecna
- The firmware of your Netgear Nighthawk router will get updated.
Conclusion
Performing firmware updates helps in streamlining the router’s performance. However, it can be a pain in the head if the router stops working after updating the firmware. We hope that the aforementioned troubleshooting hacks will help you in fixing the issue with ease.