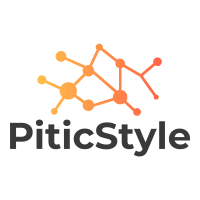When you want to print, upload, distribute, share, examine, or handle picture files, you may have to transform them to PDF format. Fortunately, both Mac and Windows OS have built-in support. Check this tutorial for converting photographs to PDF in Windows 10 and this one for converting images to PDF on Mac using Preview. A more professional PDF editor is still required for batch conversion and complex PDF settings. The most common PDF reader, producer, and converter is Adobe Acrobat Pro. It is really simple to make a PDF from images using jpg to pdf converter and combine jpg to pdf.
Locate the picture files on your PC using File Explorer. Right-click on an image file in JPG, JPEG, PNG, TIFF, or another format, or select several pictures and right-click on them, then select Convert to Adobe PDF; the selected image(s) will be transformed to PDF and opened in Acrobat instantaneously. Save the new PDF files by going to the Files menu > Save or Save As, and you’re done. This procedure will transform each image into a single PDF file and save it on your computer as a distinct single-page PDF file.
Adobe Acrobat batch converts photos to PDF.
Table of Contents
If you have a large number of picture files to convert to PDF, say 100 or more, you may utilise its batch conversion feature. Navigate to File > Create > Multiple PDF Files.
Click the Add Files button to add several files or the entire folder to the list for conversion. When all of the appropriate documents have been added, click OK. The Output Options window appears, allowing you to select a folder on your computer to store the output PDF files to and specify file names for them. To combine jpg to pdf and save them as PDF files, click the OK button.
Using Acrobat, combine many photos into a single PDF.
In File Explorer on your PC, select all of the photographs you want to convert and combine jpg to pdf. Right-click them and select Combine files in Acrobat… from the context menu. All of the images you’ve chosen will open in Acrobat Reader. You may rearrange the order in the PDF file by dragging and dropping their thumbnails. When you’ve arranged them in the order you want, click the Combine button in the upper right corner.
Examine the combined PDF file. Then, from the File menu, pick Store from the drop-down menu, and specify a location on your computer’s hard drive to save the combined photos in PDF format.
Alternatively, you may rename the picture files in File Explorer to arrange them in the appropriate sequence. Then, drag the selected photographs from their folder to the Adobe Acrobat Pro shortcut on your desktop, and you’ll be presented with the option to combine jpg to pdf.
Click Yes to confirm and combine all of the picture files you’ve contributed into a single document. Finally, use the Files option to export the document as PDF files.