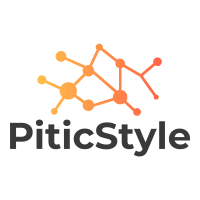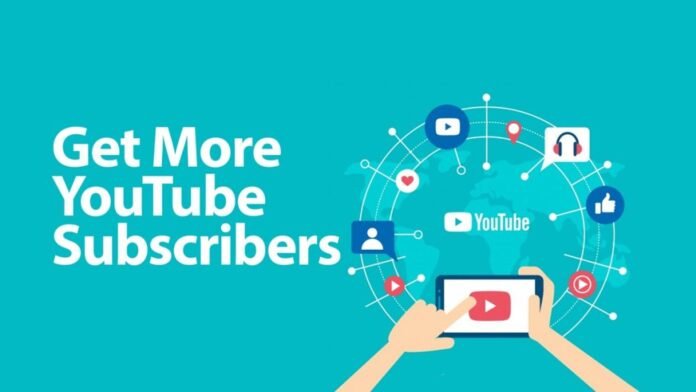It’s irritating when some errors hinder your favorite online streaming shows, movies, or other content. Have you ever faced the most common error that occurs while using YouTube TV- error code 3 YouTube TV? If yes then you have landed at the right place as here we are going to see the reasons behind this error and how to fix it. Let’s move further without any delay to continue your streaming entertainment.
Reasons behind causing the error code 3 on YouTube TV
Table of Contents
Before moving further, one must know what does error code 3 mean on YouTube TV. Error code 3 freezes the application and doesn’t let you play anything. Here are some reasons why this error could occur:
- Having a poor internet connection
- The problem is with the YouTube TV server (down)
- Error 3 can also be caused due to the technical glitches
- Hardware or any software issue with your device
Fixing the error code 3 YouTube tv
When you know the reasons behind the YouTube TV error code 3, it will be quite helpful in fixing that also. Follow our guide and troubleshoot the error code 3 or similar:
On Windows PC:
You can first try restarting your device and app. If the problem still prevails then try any of these:
1). Check the range and network of your internet connection: to stream your favorite content on YouTube TV, the minimum bandwidth required is 3 Mbps. If your internet connection is providing good speed then move to the other option otherwise contact your internet service provider.
2). Turn off all the background apps: background apps not only consume the system’s resources but also the internet network which can hinder the YouTube TV from properly working.
Open the Task Manager (ctrl + shift + Esc), and select the non-required apps by clicking on the End Task button. This method also fixes youtube keeps crashing issue.
3). Restart the Router: this step mostly resolves many issues. You can try switching off the router, wait for a few seconds, and then restart it. Connect your device again and check whether YouTube TV now works or not.
4). Check the YouTube TV server: you can use downdetector.com to check whether there is any server issue with YouTube TV.
5). Disable the browser extensions: some suspicious extensions may also cause YouTube TV error 3.
Google Chrome: “Click the Menu Button (3 dots) -> More Tools -> Extensions -> Toggle ON the unnecessary extensions -> Hit on Remove button.
Microsoft Edge: Click on Settings(3 Dots) -> Extensions -> Manage Extensions -> Turn off or uninstall the unwanted extensions.
6). Delete the browsing data: there may be corrupted cache files and cookies stored in your system. Deleting them may resolve the issue:
On Google Chrome:
- click on the menu icon (3 dots)
- Click on More Tools, then Clear Browsing Data.
- Tick all the appropriate options
- At last, hit the Clear Data button.
Microsoft Edge:
- click on the Settings icon (3 dots)
- Click on History, then tap on the three dots menu.
- Hit on the Clear Browsing Data option
- Tick all the appropriate options
- At last, hit the Clear Now button.
You can also try using any other web browser to get rid of error code 3 YouTube TV.
On Smart TV
Here we have discussed troubleshooting ways for YouTube TV error 3 on your smart TV:
1). Relaunch YouTube TV: an easy but effective way to resolve the error code 3. Close YouTube TV and then relaunch it.
2). Clear cache on YouTube: corrupted caches could also cause the issue, clear it:
“Open the Settings of TV -> Apps -> See all apps -> YouTube -> Clear Cache -> hit OK on the dialogue box -> relaunch YouTube.”
3). Update YouTube TV: An outdated version of YouTube TV could also cause the error code 3. Update it immediately.
4). Update devices: download, update, and install all the devices to keep your TV up to date.
5). Restart your TV and router: unplug all the power cables and turn off your smart TV and router for a few seconds. Then restart it to check whether it works.
6). Reinstall YouTube TV: if nothing works then delete the YouTube TV app from your smart TV and reinstall it.
Finalizing
Error code 3 on YouTube TV is just a playback error that you can easily resolve by following our comprehensive guide.