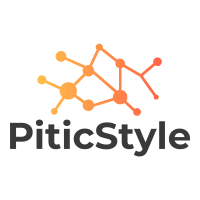Most people are familiar with sending and receiving text messages in the modern world. It’s only natural to assume that faxes are slowly being replaced by technology. That changes, however, when someone needs to send a large legal document. We explore the pros and cons of sending a fax using Gmail and easy ways to send a fax from your Gmail account.
What is a fax?
Table of Contents
Faxing has been around for a long time, but it’s not as common as it used to be. In fact, if you don’t have a fax machine, you may not even know what one is! A fax machine is a device that lets you send documents and images through the mail. You can now send and receive faxes over the internet without ever needing a fax machine by hiring the services of internet fax in Canada.
The first step is to open up Gmail. Once you’re logged in, click on the email icon in the top left corner of the screen. Then, click on the Send Fax button (marked in red).
You’ll need to fill out some information about your fax on the next screen. You’ll need to enter your sender’s name and email address and the recipient’s address and email address. You’ll also need to decide which document you want to send–in this example, we’re sending an invoice.
Next, you’ll need to select your document. In this example, we’re using a PDF file. Click on the gray circle next to the File field and select your file.
Ways you can send your first fax using Google Docs
Like most people, you’ve probably forgotten how to use a fax machine. But that doesn’t mean you have to give up on sending faxes altogether! This tutorial will show you how to send your first fax using Google Docs. Even if you don’t have any faxing experience, you should be able to follow along.
1) Open Google Docs and create a new document.
2) On the toolbar, click the Fax icon.
3) In the Fax dialogue box, enter your fax number and press Send.
4) If you’re faxing a document, check the Populate into the document box and press Send.
5) If you’re sending a photo or other file, click the Upload file button and browse to the file you want to send.
6) Click SendFax.
7) You’ll receive a confirmation message stating that your fax was sent. (If it wasn’t successful, check your email account for an installation error report.)
How to send your first fax using G Suite
You’ve always been hesitant to use a fax machine if you’re anything like me. It feels outdated and cumbersome like you’re stuck in the past. But, nowadays, you can send a fax from email service apps like Gmail and Outlook without needing a fax machine or a fax line.
First, open up Gmail and sign in. Next, click on the gear icon in the top right corner of the screen and select “Settings.” Under “Mail,” click on “Fax” to open the related settings page.
You’ll need to specify some information about your fax transmission on this page. First, you’ll need to choose whether you want to send a batch or individual faxes. Batch mode is great if you want to send multiple faxes at once, but it can be less efficient than sending them one at a time. You can also specify the number of pages per sheet and how large the sheet should be (in millimeters).
Once you’ve completed these settings, it’s time to send your fax! Simply click on the “Send Fax” button and provide your recipient’s contact information. You can also include any additional.
What to do before sending your fax
If you’ve ever had to fax something important, you know it can be a pain to get that document sent. With the advent of email and other electronic communication methods, there’s no need to use a fax machine anymore! This tutorial will show you how to send your first fax from Gmail without any fancy equipment or a fax line.
Faxing can be a hassle, but there are a few simple steps you can take to make the process easier. Here are four tips to get started:
1. Make sure your fax machine is in good condition.
2. Try to get a copy of your original document, so you have a reference while sending the fax.
3. Create a label for your fax and keep it handy.
4. Organize your fax paperwork carefully and neatly before sending it off.
What happens after sending your fax
After sending your fax, you will most likely receive a receipt in the email that you sent the fax. This receipt will tell you the number of pages and lines in the fax document and the time and date it was sent. You can also view this information by going to your fax history on Gmail.
If you’ve ever sent a fax from Gmail, you probably know how to send the fax and get the PDF document back. But what happens after you send it? Here are four simple steps to follow:
1. Add the fax number to your contact list or calendar. You can find the fax number in the To field of the email or your Gmail account settings.
2. Choose your document format for printing. The most common formats for printing a PDF document include PDF and DOCX.
3. Click Send Fax. Gmail will send the fax and print the PDF document simultaneously.
4. Wait for the fax to arrive in your inbox and open it to see your printed document.
What to do after sending your fax
• After you send your fax, print the confirmation page to archive.
• To speed up the printing process, you may want to add the fax number and Receiving Party’s name(s) to a “Favorites” list in your email program. Just click on the attachment icon next to the fax number and select “Fax…” from the menu that pops up. This will automatically add the information to the appropriate fields in most cases.
When you send a fax from Gmail, you can do a few simple things to finish the process. Read on for tips on how to complete faxing from Gmail:
1. Upload the document you want to send
If you’ve already created a document and want to send it as a fax, click the link in the email notification that corresponds with the attachment. If you don’t see an email notification with an attachment, your document might not have been uploaded yet. Click the “Manage attachments” link at the top of your email or Gmail’s “Manage your faxes” page.
2. Choose your recipients
Click on the recipients’ names who should receive the fax sent from your Gmail account. You can also add multiple recipients by selecting them one at a time and clicking on the “Add recipient” button.
3. Enter your fax number
Next, enter your fax number if it’s different from your Gmail address. The fax will be sent using this number rather than your personal Gmail address.
4. Click “Send.”
Click “Send” to send your fax using your Gmail account.
Conclusion
If you’re ever nostalgic for the good old days when you had to fax your documents from a physical fax machine, fret not! You can still do it using Gmail, albeit with a few extra steps. This tutorial will show you how to send your first fax using Gmail and saved faxes. To start, open up your Gmail account and navigate to the ‘Fax’ tab. Here, you’ll see all of your saved faxes (if you have any). You can also find a ‘Send a Fax’ button on this page if you don’t have any saved faxes.
Once you’re on the ‘Fax’ tab, click on the ‘Send a Fax’ button (or click on the ‘Send a Fax Via Email’ link if you have an email address set up in your Gmail account). If you’d like to save your faxing session as a draft to continue working on it later, select the ‘Save As…’ button next to the ‘Fax’ tab’s ‘Send a Fax’ button. This will save your current faxing session as a draft in your Gmail account. Now, enter the recipient’s email address into the